Um die bestmögliche Leistung aus HdRO rausholen zu können müssen noch einige Anpassungen in den Einstellungen und der UserPreferences.ini gemacht werden. Dies sorgt für eine allgemein bessere Leistung und hilft dem Client etwas auf die Sprünge.
Als erstes navigieren wir zur UserPreferences.ini, diese befindet sich in den "Eigenen Dateien" unter "C:\Users\DEINNAME\Documents\The Lord of the Rings Online"
 |
| Klicken für Vollbild |
1. Die perfekte Einstellung des Texturen-Caches
Dazu muss man eine kleine Berechnung mit der eigenen Hardware vornehmen.
(Arbeitsspeicher - Videospeicher Grafikkarte - 1 GB) : Arbeisspeicher
Beispiel: 32GB RAM, 24GB Videospeicher
(32 - 24 - 1) : 32 = 0,22
Das Ergebnis wird dementsprechend auf- oder abgerundet.
Nun kann der Wert unter folgendem Befehl auf das Ergebnis geändert werden.
[Render]
MemoryUsage=1.00
zu
[Render]
MemoryUsage=errechneter Wert
Alternativ kann der Regler in den Spieleoptionen verändert werden. Die Änderung erfolgt dann erst nach einem Neustart.
 |
| Klicken für Vollbild |
2. Optimierung 'Client-zu-Server'
Um den Datendurchsatz zum Server auf die eigene Internetgeschwindigkeit anzupassen empfiehlt es sich folgenden Wert in der UserPreferences.ini zu ändern.
[Net]
ConnectionSpeed=
Hierzu nutzen wir einen x-beliebigen Speedtest, zb. von Google.
 |
| Klicken für Vollbild |
Das Ergebnis:
 |
| Klicken für Vollbild |
Die Uploadgeschwindigkeit rechnen wir mal 100 und tragen das Ergebnis in die UserPreferences.ini ein.
Beispiel zum Bild:
40.7 Mbit/s x 100 = 4070.00
[Net]
ConnectionSpeed=4070.00
Folgende Einstellung im Spiel sollten im nachhinein nicht verändert werden, da dies die Verbindungsgeschwindigkeit wieder zurücksetzt.
 |
| Klicken für Vollbild |
3. Altbekannt aber wirkungsvoll
Ein weiterer Befehl in der UserPreferences.ini ist zwar schon aus der Betazeit 2007 bekannt, aber dennoch sehr hilfreich. Hierzu wird folgender Wert von True auf False geändert.
[Display]
AllowFakeFullScreen=True
zu
[Display]
AllowFakeFullScreen=False
4. Grafikoptionen
In manchen Umgebungen ziehen die Stencil-Schatten, Oberflächen-Reflexionen und Dynamische Schatten (DirectX 10+) die Framerate sehr herunter. Hier empfiehlt es sich die Optionen zu deaktivieren oder zu reduzieren um weitere Ressourcen für das Spiel freizugeben. Ein gutes Beispiel ist hier Umbar Baharbêl, hier kann die Framerate mit diesen drei Einstellungen um gute 300% (variiert nach Hardware) gesteigert werden.
5. Gruppeneffekte
Um die allgemeine Leistung in Instanzen und Schlachtzügen zu verbessern sollte folgende Einstellung im Spiel vorgenommen werden. Dies beschränkt die Anzeige von Fertigkeiten die auf andere Spieler angewendet werden auf die eigenen.
 |
| Klicken für Vollbild |
6. Priorität des Spiels erhöhen
Um dem Spiel mehr Ressourcen zuzuteilen empfiehlt es sich die Priorität des Clients auf Hoch oder Echtzeit zu setzen. Dies muss allerdings nach jedem Spielstart erneut gemacht werden.
 |
| Klicken für Vollbild |
7. Launcher-Parameter
Für den Launcher gibt es einige nützliche Parameter um den Start zu beschleunigen.
-nosplash überspringt den Splashscreen bevor der Launcher startet
-skiprawdownload überspringt den Download von lotro_generic_teleport_screen_
-username übernimmt den Usernamen für den Login
-password übernimmt das Passwort für den Login
Hierzu machen wir einen Rechtsklick auf die Desktopverknüpfung und klicken auf Eigenschaften.
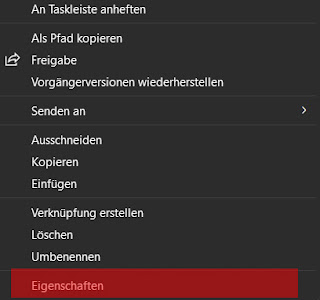 |
| Klicken für Vollbild |
 |
| Klicken für Vollbild |
Hinter Ziel: fügt man nun folgendes hinzu:
-nosplash -skiprawdownload -username DEINUSERNAME -password DEINPASSWORT
Zu beachten ist, dass dein Passwort hier als Klartext abgespeichert wird. Für mehr Sicherheit deines Accounts ist dies also nicht zu empfehlen.
 |
| Klicken für Vollbild |
8. Beschleunigung der allgemeinen Ladezeit
Um die Ladezeit des Spiels etwas zu beschleunigen navigieren wir in das Spielverzeichnis in den Ordner \x64 und machen einen Rechtsklick auf lotroclient64.exe. Dann klicken wir auf Eigenschaften.
 |
| Klicken für Vollbild |
Im sich öffnenden Fenster gehen wir auf den Tab Kompatibilität und wählen als Kompatibilitätsmodus Windows 8 aus. Dies beschleunigt die Ladezeiten und Schließzeit des Spiels geringfügig.
 |
| Klicken für Vollbild |
9. Der Launcher hängt
Falls der Launcher feststecken sollte gibt es einen einfachen Trick der meist Abhilfe schafft.
Hierzu drücken wir die Windows-Taste und geben CMD ein. Im Anschluss starten wir CMD als Administrator.
 |
| Klicken für Vollbild |
Danach gibt man "ipconfig /flushdns" (ohne Anführungsstriche) ein und bestätigt dies mit Enter.
 |
| Klicken für Vollbild |
Dies leert den DNS-Auflösungscache von Windows und der Launcher sollte danach in den meisten Fällen problemlos zum Login durchlaufen.
 |
| Klicken für Vollbild |

Keine Kommentare:
Kommentar veröffentlichen